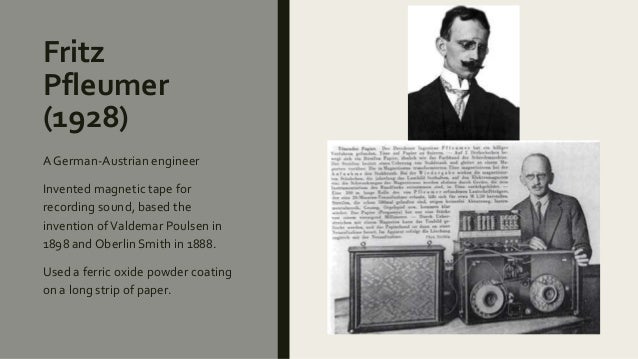Saat ini dengan kemajuan Teknologi banyak isitilah istilah yang bermunculan dalam dunia gambar Digital seperti jpg, bitmap, png, gambar raster, bitmap, resolusi,dll. Nah dipertemuan kali ini saya akan membahas tentang gambar raster, baiklah tanpa basa-basi mari kita mulai.
Pengertian Gambar Raster
Gambar Raster adalah sebuah gambar yang terbentuk dari titik-titik yang bergabung menjadi satu, biasanya gambar Raster juga disebut dengan Bitmap. Dalam gambar Raster semakin banyak jumlah titiknya akan semakin memperjelas gambarnya hal ini juga bisa disebut juga dengan Resolusi. Resolusi juga merupakan salah satu element penting yang ada di dalam gambar raster karena jika kita tidak tahu berapa resolusinya maka akan terjadi kesulitan jika kita mau merubah ukuran gambar tersebut, contohnya jika ada sebuah gambar dengan ukuran 1 cm dengan resolusi 100, maka jika diperbesar 10X menjadi 10 cm ukuran resolusi tersebut akan menurun atau lebih tepatnya dibagi 10 menjadi 10(Hal ini tergantung berapa kali lipat perbesarannya). biasanya gambar ini berformat jpg, png, bmp, gif, dll.
Baiklah sekarang ayo kita coba menggambar menggunakan Software photoshop. Berikut langkah- langkahnya:
1. buka aplikasi photoshop setelah itu klik file, lalu tekan New ini digunakan untuk membuat lembar baru karena saat pertama kali kita masuk, kita hanya dapat melihat layar kosong. setelah itu kita bisa mengatur ketinggian, lebar maupun resolusi kertas yang akan kita gambar.
2. Setelah itu pilih menu Elipse tool untuk membuat lingkaran.
3. Setelah itu buat lah sebuah dengan mengklik kiri dan setelah itu atur ketinggiannya dan lebanya menjadi 300.
4. Lalu pilihlah Direct selection tool untuk merubah bentuk objek sesuai yang diinginkan.
5. Lalu tekan pinggiran Objek dan tarik sesuai bentuk yang dinginkan.
6. Beginilah nanti jadinya, lingkaran yang tadi halus sekarang sudah tidak beraturan pinggirannya.
7. Setelah itu tekan Background untuk membuat objek baru. karena jika langsung membuat objek baru objek tersebut akan hilang karena berbeda layer. dan untuk memindahkan objek gunakan Path selection tool.
8. Setelah itu buat lingkaran baru dan ubah lebarnya menjadi 80 dan tingginya menjadi 45. Objek yang kita buat tadi akan masuk kedalam layer 2 dan karena urutannya diatas layer 1 jadi gambarnya tidak akan kelihatan, sebabitu kita harus memindahkannya dengan cara klik kiri tahan dan geser keatas.
9. nah sesudah itu barulah objek kita tadi bisa terlihat.
10. Buatlah kembali lingkaran yang sama persis dan ditambah dengan 2 lingkaran lagi, gunakan cara tadi untuk melakukannya. nanti jadinya akan seperti ini.
11. Lalu buatlah 1 lingkaran lagi tetapi dengan warna yana bebeda.
12. Lalu gunakan Direct selection tool untuk merubah bentuknya seperti gambar dibawah ini. lalu pindahkan objek tersebut.
13. Pilih menu custom shape tool yang ada di tool bar.
14. Setelah itu pilihlah shape yang diinginkan dan buat objek.
15. Buatlah lagi sebuah objek tetapi kali ini tingginya lebih panjang.
16. Pindahkan Objek.
17. Lalu ubah bentuk objek menyerupai kaki.
18. Lalu buat objek baru sebagai sepatunya memngunakan cara yang sama.
19. Buatlah objek baru lagi.
20. ubahlah objek itu menjadi seperti sebuah tangan.
21. Ulangi hal tersebut.
22. Lalu buatlah 2 buah lingkaran. untuk jarinya. pindahkan objek tersebut di ujung tangannya.
23. Jadilah sebuah karakter.
Ukuran : 1366 x768 Pixel
Resolusi : 72 ppi
Sekian dari saya semoga bermanfaat dan dapat dikembangkan lagi mendesainnya ini hanya salah satu contoh saja. Semoga sukses.